Savjet 1: Kako instalirati upravljačke programe
Savjet 1: Kako instalirati upravljačke programe
Ažuriranje softvera i upravljačkih programa vrlo je važan i odgovoran proces. Instaliranje neispravnih skupova datoteka može uzrokovati kvar operativnog sustava.

Trebat će vam
- - rješenje za upravljački program.
instrukcija
1
Ako trebate znati koji su vozačiTrenutno je instalirano na vašem računalu, bolje je koristiti posebni uslužni program. To će znatno uštedjeti vrijeme provedeno na analiziranju postojećih paketa datoteka. Preuzmite i instalirajte Driver Pack Solution. Naravno, bolje je koristiti trenutnu verziju uslužnog programa, a ne njegove zastarjele analoge.
2
Ponovo pokrenite računalo i pokrenite program,otvaranjem datoteke DPS-drv.exe. Pričekajte da program će skenirati vaš hardver, a okupit će potrebne informacije. Sada otvorite karticu "Miscellaneous". Ovaj izbornik sadrži informacije o instaliranim upravljačkim programima. Oni su podijeljeni u sljedeće kategorije: „nepoznato”, „hitno”, „zastarjelo” i „standard”. Otvorite željenu kategoriju i pronađite potrebnu opremu.
3
Zadržite pokazivač miša iznad opisa vozačapogledajte više informacija o njemu. Ako trebate ažurirati datoteke za određeni uređaj, a zatim proširite kategoriju „Zastarjeli” i pomaknite se za odabir potrebne datoteke paketa. Sada pogledajte u gornjem lijevom dijelu radnog prozora „Install” gumb i kliknite na nju. Odaberite način automatskog podešavanja i čekati završetak tog procesa.
4
Ako nemate priliku koristitigore opisano, ili trebate dobiti više informacija o određenim upravljačkim programima, a zatim upotrijebite funkciju operacijskog sustava Windows. Otvorite izbornik "Start" i desnom tipkom kliknite na "Računalo".
5
Idite na svojstva ove stavke. Otvorite izbornik "Upravitelj uređaja". Pronađite odgovarajuću opremu i desnom tipkom miša kliknite njegovo ime. Odaberite stavku "Properties" i otvorite karticu "Driver". Sada kliknite gumb "Detalji". U otvorenom prozoru prikazuje se popis datoteka koje koristi ovaj uređaj.
Savjet 2: Kako saznati koji upravljački programi nedostaju
Nakon ponovne instalacije operativnog sustava u mnogim slučajevima, morate ručno instalirati upravljačke programe za sve uređaje na računalu. To je osobito vrijedno za vlasnike prijenosnih računala, gdje osim vozači Za osnovnu opremu morate instalirati softver za dodatne uređaje. Ali kako znate koji vozači već nisu instalirani?

instrukcija
1
Ako radna površina ima "Mykliknite desnom tipkom miša, odaberite Svojstva, a zatim karticu Upravitelj uređaja. U sustavu Windows 7, naredba "Upravitelj uređaja" može se odabrati izravno iz kontekstnog izbornika.
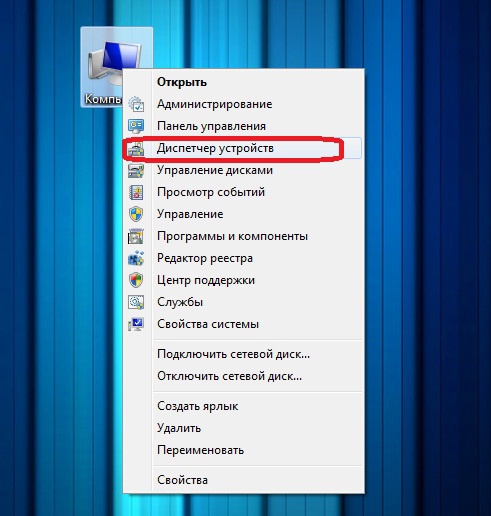
2
Ako se ikona "My Computer" ne pojavi na radnoj površini, otvorite izbornik "Start", odaberite "Control Panel" i otvorite "Device Manager".
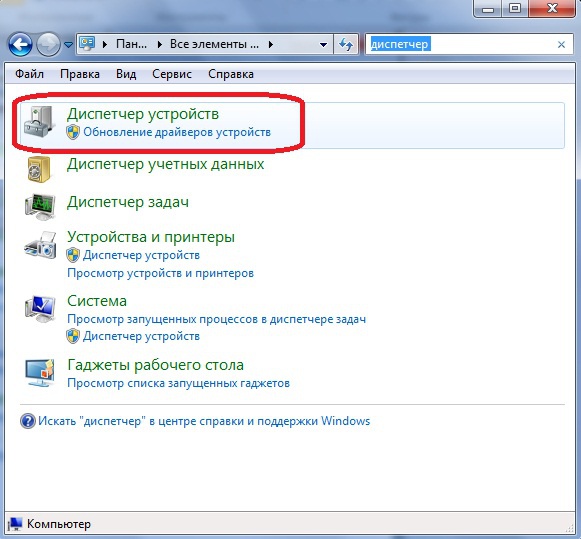
3
U dijaloškom okviru otvorenog sustava, viVidjet ćete popis svih uređaja instaliranih na vašem računalu. Oprema za koju su instalirani upravljački programi bit će prikazana kao ikone s uređajima. Ti uređaji za koje nedostaje sustav vozači, prikazat će se u obliku žutih ikona s usklikom ili upitima.

Savjet 3: Kako znati koji su vozači potrebni
Često se događa da ste instalirali neku vrstunovi hardver u jedinici sustava računala i Windows kategorizirano odbije da ga ispravno prepozna i ne može instalirati odgovarajuće upravljačke programe. Pa, ako imate CD vozači od proizvođača.

instrukcija
1
Postoji najmanje tri jednostavna načinaSaznajte koji upravljački programi trebaju novi uređaj. Molimo kontaktirajte službenu web stranicu proizvođača opreme. Idite na odjeljak "Podrška koja se nalazi na svakoj web lokaciji i potražite opis, upute i najnovije upravljačke programe za vaš uređaj. Preuzmite ih na tvrdi disk, otvorite ga i instalirajte ga pomoću standardnih alata za Windows. Novu opremu treba definirati i zaraditi.
2
Ako ne poznajete proizvođača opreme,Koristite drugi način da saznate koje vozače treba neidentificirani uređaj. Da biste to učinili, idite na "Upravitelj uređaja sustava Windows (Moje računalo - Svojstva - Upravitelj uređaja). Pronađite neidentificirani uređaj i otvorite njezina svojstva. Kliknite karticu "Detalji" i u "Property" odaberite ID uređaja. Iz svih redaka teksta koji se pojavljuju u polju u nastavku kopirajte prvu desnu tipku miša i odaberite "Kopiraj". Otvorite preglednik i idite na stranicu za pretraživanje uređaja prema kodu:
3
Međutim, najjednostavnija i najprikladnija opcija jeomogućava ne samo saznati koje upravljačke programe vašeg hardvera treba, već i automatski instalirati ili ažurirati - koristiti upravljačke programe za instalaciju upravljačkih programa, kao što su DriverPack Solution ili SamDrivers. Možete ih besplatno preuzeti. A njihova upotreba je očigledna: oni automatski instaliraju upravljačke programe za veliku većinu komponenti i time štede vrijeme. U slučaju da odjednom trebate vratiti instalirane upravljačke programe, izradite drugu točku vraćanja sustava prije nego pokrenete upravitelje.
Savjet 4: Kako utvrditi koji su vozači potrebni
Ako pri ruci nema prikladnog diska vozači, možete koristiti poseban softverpružanje ili korištenje odgovarajućeg internetskog resursa. Slijedite upute opcije, gdje možete pronaći upravljačke programe i za uređaje koji sustav ne otkriva.

instrukcija
1
Otvorite "Glavni izbornik". Kliknite desnu tipku miša na ikoni "Moje računalo". Odaberite stavku "Svojstva".

2
Pojavit će se prozor "System Properties" (Svojstva sustava). Na kartici Hardver kliknite gumb Upravitelj uređaja.

3
U „Device Manager”, odaberite uređaj koji želite podesiti vozača, kao što je grafičkom karticom. kliknite na gumb „Display Properties prozor” na upravljačkoj ploči.

4
U prozoru koji se otvori, idite na karticu "Informacije". Na padajućem popisu odaberite "Šifra instalacije uređaja". Na dnu prozora vidjet ćete niz znakova, zapisati na komad papira.

5
Zatim otvorite devid.info stranicu. U traku za pretraživanje unesite prethodni kod uređaja i kliknite gumb "Pretraživanje". Rezultat je popis svih odgovarajućih upravljačkih programa.

Savjet 5: Kako provjeriti koja je verzija sustava Windows instalirana
Mnogo stvari vlasnika računala treba znati,općenito, nije potrebno sve dok nešto ne morate mijenjati u hardverskom ili softverskom dijelu računala. Jedna takva stvar je informacije o tome verzija instaliran je operativni sustav na njemu.Međutim, prilikom instaliranja, na primjer, upravljačkih programa za novu opremu i anti-virus softver, ova informacija je potrebno kako bi se odabrati pravu verziju proizvoda instaliran.

Trebat će vam
- - Računalo sa sustavom Windows.
instrukcija
1
Na verziju sustava Windows možete saznati na mnogo načina,Međutim, ovisno o verziji lokacije ovih informacija može se razlikovati. Najviše univerzalno, možda, može se smatrati uporabom ove svrhe standardnog uslužnog programa, ugrađenog u operativni sustav zvan dxdiag. Da biste ga pokrenuli, otvorite prozor naredbene retke sustava Windows.
2
Da biste došli do naredbenog retka, kliknitekombinaciju tipki Win + R. Možete ga nazvati na druge načine, ali se ove metode razlikuju ovisno o inačici operacijskog sustava. Na primjer, u sustavu Windows XP, izbornik Start ima opciju "Run", kada kliknete na koji se pojavljuje naredba. U sustavu Windows 7 naredba može koristiti liniju za pretraživanje datoteka i programa koja se nalazi na dnu istog izbornika Start. Koristite bilo koji od gore navedenih metoda i aktivirajte naredbeni redak.
3
U naredbeni redak upišite dxdiag.U tom slučaju, provjerite je li gornji slučaj (tako da su slova mala) nije uključena i odabrana je struktura engleskog tipkovnice. Da biste promijenili izgled tipkovnice, u donjem desnom dijelu zaslona kliknite kraticu aktivnog jezika (ako je ruski aktivan, to su dva velika slova RU), a na padajućem popisu odaberite opciju EN.
4
Nakon što upišete željeni tim uU naredbenom retku pritisnite tipku Enter. Vidjet ćete kako otvoriti prozor dijagnostički alat. Strogo govoreći, njegova izravna svrha je dobiti detaljne informacije o multimedijskim svojstvima sustava i verziji, kao i postavke DirectX paket, ali na verziju OS-a na informacijama lista je također uključena.
5
U prozoru pojavio se redak "Operacijski sustav". U ovom retku nalazi se puno ime OS-a. Osim toga, ona označava dubinu bita (32 ili 64 bita), kao i verzija montaža - serijski broj glavnog diska iz kojeg je izvršena instalacija. Verzija skupa, vjerojatno nećete trebati, ali naziv OS i dubina bita zapisuju ili se prisjećaju nužno.
Savjet 6: Kako ažurirati zastarjele upravljačke programe
Praksa pokazuje da je uporaba novihVerzija upravljačkog programa omogućuje vam poboljšanje performansi određenih uređaja. Obično instaliranje ažuriranih upravljačkih programa stabilizira hardver i ispravlja pogreške otkrivene u prethodnim verzijama.

Trebat će vam
- - Sam Vozači;
- - pristup Internetu.
instrukcija
1
Stručnjaci preporučuju ručno instaliranjeupravljački programi za svaki uređaj. Vrlo je teško izvršiti taj postupak. Osim toga, to traje relativno dugo. Napravite popis uređaja za koje želite ažurirati softver.
2
Posjetite web stranice tvrtki koje su se razvileopreme koja je na vašem popisu. Većina velikih tvrtki nudi preuzimanje upravljačkih programa izravno s njihovih web stranica. Iskoristite ovu priliku.
3
Ako ste preuzeli instalaciju, jednostavnopokrenite ovu aplikaciju. Slijedite korak-po-korak izbornik kako biste odabrali način instalacije upravljačkog programa. Nemojte instalirati dodatne uslužne programe, ako to nije potrebno.
4
Nakon preuzimanja arhive koja sadrži datoteke vozača, stvorite novu mapu. Izvadite datoteke iz arhive u nju. Idite na izbornik "Upravitelj uređaja".
5
Desnom tipkom miša kliknite naziv hardvera s zastarjelim upravljačkim programima. Odaberite stavku "Svojstva". Kliknite karticu "Driver" i kliknite gumb "Update".
6
Idite na ručni način za instaliranje datoteka. Otvorite izbornik Explorer klikom na gumb "Pregledaj". Dođite do direktorija u kojem ste preuzeli preuzete datoteke. Kliknite gumb Ok. Koristite opisani algoritam za instaliranje upravljačkih programa drugih uređaja.
7
Ako ažurirate upravljačke programe odmah nakon instaliranja nove kopije operacijskog sustava, razumno je koristiti dodatnu aplikaciju. Preuzmite Sam Driver i pokrenite ga.
8
Nakon nekog vremena program će vam ponuditi popis upravljačkih programa koji se mogu instalirati za određene uređaje. Odaberite potrebne pakete i kliknite gumb "Instaliraj".
9
Idite na način automatskog ažuriranja datoteka. Ponovo pokrenite računalo nakon instalacije svih odabranih skupova vozača.
Savjet 7: Što su vozači potrebni prilikom instalacije prozora
Ponovna instalacija sustava Windows sve prije uklanjainstaliran u programski sustav. Instalacija nove verzije sustava također utječe na upravljačke programe koji su prethodno bili instalirani u sustav. Nakon instaliranja sustava Windows, korisniku je možda potrebno instalirati upravljačke programe za dio hardvera koji nije bio specificiran tijekom postupka instalacije.

Gdje pisati vozače
Prije instalacije sustava,tako da imate upravljačke programe za računalo napisane na zasebnom mediju. Softver se može pohraniti na zasebni medij za pohranu, kao što je CD-ROM ili USB bljesak voziti.U većini slučajeva, diskovi s upravljačkim programima se isporučuju pri kupnji računala ili prijenosnog računala.Nakon što ponovno instalirate sustav, vimorat ćete s diska instalirati sve dostupne upravljačke programe za normalno funkcioniranje sustava i nastaviti je konfigurirati. Upravljački programi omogućuju ne samo određivanje podrške uređaja za sustav, već i povećanje brzine sustava Windows.
Vozač mrežnog kartica
Prije ponovne instalacije sustava Windows,tako da imate upravljački program za mrežnu karticu pri ruci. Preuzmite instalacijski program s službene stranice razvojnog programera vaše mrežne kartice. Iako Windows 7 često pravilno određuje model korištene opreme, prisutnost upravljačkog programa mrežne kartice omogućit će vam učitavanje ostalih upravljačkih programa, ako je potrebno, zbog čega zbog nekog razloga ne možete preuzeti datoteke.Instaliranje podrške mrežne kartice omogućuje vam pristup Internetu na svježe instaliranom sustavu za nastavak konfiguracije.







