Savjet 1: Kako urediti bootloader
Savjet 1: Kako urediti bootloader
Kvarovi operacijskog sustava Windows mogu dovesti do problema koji se javljaju tijekom preuzimanja. Ispravljanje sličnih pogrešaka postiže se promjenom konfiguracije datoteke boot.ini.

Trebat će vam
- Disketu za pokretanje sustava Windows.
instrukcija
1
Nakon pokretanja operativnog sustava otvorite izbornik"Start" pritiskom na željenu tipku. U sustavu Windows XP kliknite Pokreni. Pričekajte da se novi prozor otvori i ispuni raspoloživo polje upisivanjem msconfig u nju. Kada radite s sustavima sustava Windows Seven i Vista, odmah unesite ovu kombinaciju slova u polje za pretraživanje.
2
Pritisnite tipku Enter. Pričekajte neko vrijeme dok se prozor ne otvori naslovom "System Configuration". Otvorite karticu "Startup" i onemogućite nepotrebne programe. Da biste to učinili, poništite odabir odgovarajućih stavki.
3
Odaberite karticu "Usluge". Slično, onemogućite automatsko pokretanje nepotrebnih usluga operacijskog sustava. Kliknite gumb Primijeni. Ponovo pokrenite računalo.
4
Ako opisane radnje nisu dovele do željenerezultat, ponovno otvorite izbornik "System Configuration". Idite na karticu "Općenito" i aktivirajte opciju "Koristi originalnu konfiguraciju podizanja sustava". Ponovo pokrenite računalo.
5
Kada radite s operacijskim sustavom Windows XPTakođer možete ručno popraviti konfiguraciju datoteke Boot.ini. Da biste to učinili, otvorite svojstva stavke "Moje računalo". Idite na karticu "Napredno". Pronađite i kliknite gumb "Postavke" koji se nalazi u odjeljku "Preuzimanje i vraćanje".
6
Kliknite gumb "Uredi". Nakon otvaranja novog izbornika, ispravite konfiguraciju datoteke Boot.ini. Ako sami ne možete sami izvršiti ovaj postupak, koristite automatski sustav za zakrpu datoteka za pokretanje.
7
Umetnite Windows 7 pokretanje diska u pogon iPonovo pokrenite računalo. Nakon ulaska u OS izbornik, odaberite opciju "Opcije za oporavak". Kliknite vezu "Vrati pokretanje". Odaberite operativni sustav i pokrenite ovaj program. Provjerite stabilnost operativnog sustava nakon ponovnog pokretanja računala.
Savjet 2: Kako instalirati više operacijskih sustava
Da biste ispravno instalirali više operacijskih sustavasustava na jednom računalu važno je slijediti nekoliko pravila. Prvo, morate instalirati sustave u određenu narudžbu. Drugo, sustavi se ne mogu instalirati na istu particiju tvrdog diska.

Trebat će vam
- - distribucije OS-a;
- - Partition Magic
instrukcija
1
Spremite sve važne datoteke i postavke za sebe na zasebnom mediju za pohranu. Kada particionirate diskove, a zatim formatirate, svi podaci s diska se brišu.
2
Zatim morate particionirati i formatirati disk. U distribucijama suvremenih operacijskih sustava postoje i vlastiti alati za particioniranje diska. Možete koristiti Partition Magic programa treće strane, koji nudi prikladno i funkcionalno sučelje za obavljanje operacija s tvrdim diskovima.
3
Ako istodobno morate instalirati Windows i Linux, prvo instalirajte sustav iz Microsofta, inače ćete morati vratiti Linux booted up loader.
4
U sustavu Windows dovoljna je jedna particicija u NTFS formatu. Formatirajte potrebni prostor na tvrdom disku i instalirajte OS.
5
Nakon dovršetka instalacije sustava Windows, instalirajteLinux, koji ima svoj moćan alat za označavanje diskova. On će samostalno oblikovati slobodni prostor i stvoriti 3 potrebna dijela odgovarajućih datotečnih sustava. Nakon instalacije pojavit će se bootloader (LILO ili Grub), ovisno o obitelji distribucije i njegovoj verziji. Kad se računalo pokrene, automatski će se pokrenuti prozor za odabir operacijskog sustava.
6
Za uređivanje vremena mirovanja prije odabira operacijskog sustavaili redoslijed izbornika, morate urediti bootloader datoteku u Linuxu. Da biste to učinili, otvorite terminal, unesite naredbu "sudo gedit /boot/grub/grub.cfg". U uredniku zamijenite potrebne blokove pažljivo proučavajući sintaksa, ne gubeći pogled na zagrade. Spremite datoteku. Uređivač je uređen.
7
Uređivanje LILO-a događa se na isti način, samo se konfiguracijska datoteka nalazi u mapi "/etc/lilo.conf".
Savjet 3: Kako migrirati bootloader
Postoji nekoliko načina prijenosa datotekaboot sektor s jednog diska na drugi. Najjednostavniji od njih je korištenje posebnog diska za vraćanje redovne distribucije sustava na DVD-ROM.

Trebat će vam
- Windows 7 instalacijski disk.
instrukcija
1
Umetnite takav disk u ladicu pogona, a zatim ponovno pokrenite računalo.
2
Kada se računalo pokrene, kliknite gumb Izbriši,za pristup izborniku BIOS SETUP. Ovdje morate ići na odjeljak Podizanje sustava i postaviti ga kao prvi izvor za podizanje sustava CD / DVD-ROM-a. Pritisnite Esc da biste izašli iz odjeljka Boot. Da biste vratili i spremili postavke, pritisnite F10. U dijaloškom okviru koji će se pojaviti kliknite Yes, zatim Enter ili Y i Enter.
3
Kada ponovo pokrenete računalo,Dizanje iz fleksibilnog medija. U ovom trenutku morate otići do odjeljka "Oporavak okoline". Nakon što završite skeniranje tvrdih diskova i operativnih sustava instaliranih na vašem računalu, pokrenite "popravak stavljanja u pogon". Sve potrebne operacije će izvršiti sam program, samo trebate ponovno pokrenuti računalo.
4
Disk za oporavak stvoren je samo u krajnjem slučajuSlučaj gdje na disketu nema originalnog sustava distribucije. Uz standardni disk za instalaciju, možete pokrenuti i pokrenuti potrebne operacije.
5
Da biste stvorili disk za oporavak, morateotvorite "Upravljačka ploča" iz izbornika "Start". U prozoru koji se otvori dvaput kliknite ikonu "Sigurnosna kopija i vraćanje", u lijevom dijelu prozora kliknite vezu "Stvori disk za vraćanje sustava". Umetnite prazni disk u ladicu pogona nakon nekoliko sekundi snimanja. Kad je postupak snimanja završen, ladica pogona automatski će se produžiti. Gurnite je natrag da provjerite radi li disk.
Savjet 4: Kako promijeniti root lozinku
Korijen je ime administratora u operacijskoj salisustav Ubuntu, drugim riječima "Superuser". Da biste promijenili postavke sustava, instalirali i konfigurirali programe, morate unijeti lozinku za tog korisnika.
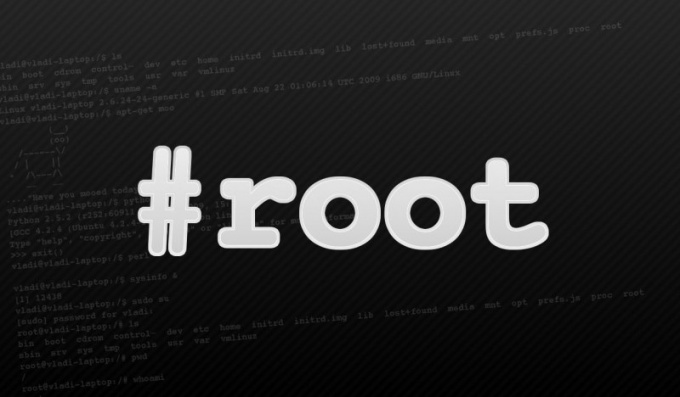
Trebat će vam
- - Računalo s Linuxom.
instrukcija
1
Možete vratiti trenutnu lozinku za root nasamo odabirom, takozvanom Bruteforce metodom. Ako postoji fizički pristup računalu, zamijenite sadašnju root lozinku novom. Pokrenite sustav u načinu rada s jednim korisnikom, pa ćete prisiliti jezgru da pokrene samo bashinterpreter.
2
Ako se Grub punjač koristi na računalu,Odaberite željenu jezgru s popisa, pritisnite tipku E za uređivanje parametara za pokretanje. Odaberite liniju kernela, ponovno pritisnite E. Dodajte karakteristiku pokretanja, unesite naredbu init = / bin / bash. Zatim kliknite Enter, vratite se na prethodni izbornik i pritisnite tipku B za učitavanje.
3
Pripremite se za zamjenu lozinke ako sustav koristi LILO punjač. Izađite iz grafičkog moda tipkom Tab, unesite naljepnicu kernela pomoću init = / bin / bash.
4
Nastavite s montiranjem root particije, zato je način "Čitanje / pisanje". Da biste to učinili, unesite naredbu # mount / -o remount, rw. Zatim unesite naredbu za promjenu lozinke Root - # passwd root /. Nakon toga dobit ćete poruku da je promjena lozinke korijena bila uspješna. Ponovno postavite korijen u ro mod. Da biste to učinili, upotrijebite naredbu # mount -o remount, ro. Zatim ponovno podizanje sustava s # ponovno podizanje sustava.
5
Preuzmite sustav s Livecd da biste promijenili lozinkuKorijen. Pokrenite terminal pod Root. Najprije postavite naziv particije na kojoj je sustav instaliran. To se radi s naredbom # fdisk -l. Napravite ovu particiju koja se može zapisati s početnog diska. Izradite mapu za točku montiranja, a zatim ugradite samu particiju.
6
Zatim, proglasite datotečni sustav kojise nalazi u / dev / hda1 kao rootu. Bash tumač će biti pokrenut. Sada promijenite lozinku sustava na novu. Zatim izađite iz tumača, uklonite particiju. Sada je izgubljena lozinka uspješno promijenjena u novu.
Savjet 5: Kako ukloniti utovarivač
Upravitelj preuzimanja sadržaja s Interneta vam štedi vrijeme. Datoteke se spremaju brže na računalo zbog činjenice da se informacije prenose na nekoliko niti odjednom. Ako je u utovarivač nema potrebe, može se isključiti ili izbrisati.

instrukcija
1
Da biste onemogućili upravitelja preuzimanja, provjerite jePostavke i odaberite „Nije aktivan” ( „Off”), par. Ako je ova opcija nije dostupna, izvadite utovarivač. Prva opcija je pogodna u slučaju da je program instaliran izravno na jednoj od lokalnih diskova.
2
Idite na direktorij koji je bioinstaliranu aplikaciju za ubrzani download sadržaja i odaberite datoteku uninstall.exe klikom na nju s lijevom tipkom miša. Slijedite upute "Čarobnjak za deinstalaciju".
3
Ako nedostaje datoteka za deinstalaciju, iliiz nekog razloga ne možete ga pokrenuti, koristite komponente Dodaj ili ukloni programe. Otvorite "Start" izbornik "Control Panel" i kliknite na odgovarajuću ikonu. Pričekajte da se stvori popis svih aplikacija instaliranih na vašem računalu.
4
Odaberite željeni program s popisaukloniti i odaberite ga lijevu tipku miša. Na desnoj strani će biti aktivan dostupni potezi. Kliknite gumb „Delete” i pričekajte dok se postupak ne završi. Zatvori „Dodaj ili ukloni programe”, klik na [x] u gornjem desnom kutu prozora.
5
Ako je utovarivač jedan od dodatakapreglednik, morate ga odspojiti (ili izbrisati) na neki drugi način. Na primjeru Mozilla Firefoxa: pokrenite preglednik na uobičajeni način i odaberite stavku "Alati" u gornjem retku izbornika. Na padajućem izborniku kliknite stavku "Dodaci".
6
Na desnoj strani stranice koja se otvori pritisniteikona "Proširenja" i pričekajte da se popis generira. Na popisu odaberite upravitelja preuzimanja i kliknite gumb "Prekini vezu" (ili "Izbriši"), koji se nalazi desno od imena dodatka. Pričekajte da preglednik dovrši radnju, ako je potrebno, ponovno pokrenite preglednik.







