Savjet 1: kako dodati vektorsku masku
Savjet 1: kako dodati vektorsku masku
Vektorska maska u programu Adobe Photoshop može se koristiti u različitim slučajevima. U tom ćemo slučaju pogledati kako ga upotrijebiti za primjenu korekcije boja u zasebni odjeljak slike.

Trebat će vam
- - Adobe Photoshop CS5
instrukcija
1
Pokrenite Adobe Photoshop i stvorite novu.dokument. Da biste to učinili, kliknite stavku izbornika "Datoteka"> "Novo" ili pritisnite tipke Ctrl + N. U novom prozoru odredite širinu i visinu, na primjer, 500, u polju "Podešavanje", postavite "Prozirno" i kliknite U redu.
2
Kliknite stavku izbornika "Slojevi" (Sloj)> "Novo"Sloj (Novi uzorak popuniti)> Uzorak i u sljedećem prozoru kliknite U redu. Otvorit će se ploča za punjenje u obliku. U lijevom dijelu nalazi se gumb koji prikazuje padajući izbornik u kojem možete odabrati željeni obrazac. Pomoću postavke "Skala" uzorak se može približiti ili ukloniti. Nakon što postavite potrebne parametre, kliknite U redu. Pozadina dokumenta bit će oblik odabranog uzorka, au budućnosti će se na njemu postaviti vektorske maske. Pomoću alata "Premjesti" možete premjestiti ovaj obrazac.
3
Odaberite alat Pravokutnikalat), bar Mogućnosti, kliknite na stavku „Profili” i stvoriti uz pomoć maloj kutiji u bilo kojem dijelu radnog područja. Kliknite „slojeva” stavku izbornika (Layer)> «Novi Prilagodba Layer» (Novi prilagodbe sloj)> «Boja pozadine / zasićenost» (Hue / Saturation) i u novom prozoru kliknite na OK jednom. Time se otvara novi prozor u kojem možete promijeniti postavke za „boja pozadine» (Hue), «Zasićenje» (zasićenje) i „Svjetlost» (lakoće), uvijanje odgovarajuće klizače. Umu da promjena dogodi samo od odabranog dijela, tj naznačiti u utvrđenom alat „Pravokutnik”. Zapravo, ovaj okvir, koji možete primijeniti efekte - to je vektor maska.
4
Ako želite spremiti rezultat,Kliknite izbornik Datoteka> Spremi kao, odaberite put, unesite naziv, u polju "Vrsta" navedite Jpeg i kliknite "Spremi".
Savjet 2: kako primijeniti sliku
Postavite izvornik slika s druge (pozadina) možete koristiti fotomontažnu fotografiju u Photoshopu. Imate dvije fotografije, u samo nekoliko jednostavnih koraka možete dobiti temeljno novo slika - Kolaž primarnih fotografija.

instrukcija
1
Otvorite odabrane fotografije ili fotografije pritiskom na Ctrl + O.

2
Postaviti jedan slika s druge strane, morate osigurati dimenzijeizvorne i pozadinske slike su iste. Da biste to učinili, odaberite naredbu "Image" / Image - "Image Size" / Image Size. Ili jednostavno pritisnite Alt + Cntr + I.
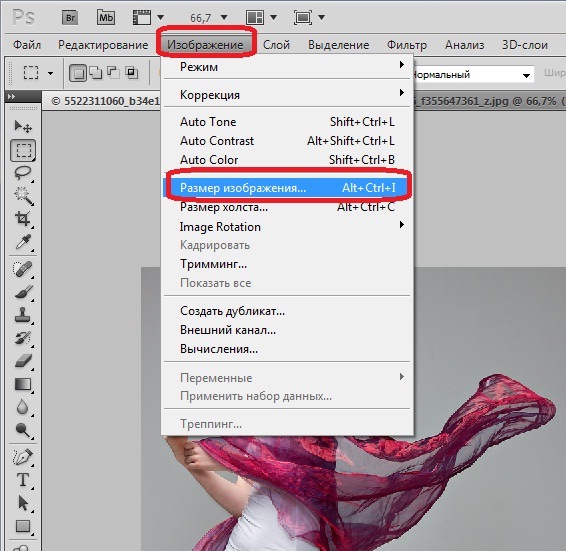
3
Ako su veličine slike različite, potrebna vam je veličinajedna slika (bolja pozadina) "stane" na drugu, promjenom njegove širine i visine u pikselima u odgovarajućim poljima. Ako je potrebno, možete poništiti stavku "Spremi proporcije". U pozadinu slika Nemojte postati iskrivljeni ili mutni, ne mijenjajte značajno veličinu i razmjere.

4
Kopirajte pozadinski sloj izvorne slike pomoću kombinacije tipki Ctrl + J.

5
Nanesite "Image" naredbu stvorenom sloju / Image - "External channel" / Apply Image.

6
U otvorenom prozoru u polju Target / Primateljnaziv slike s kojom radimo. Kao "Izvor" / Izvor, odaberite naziv druge slike. U polju "Razina" odaberite "Pozadina". U stavci "Channel" / Channel - RGB. U polju "Spajanje" stavite "Preklapanje" i u "Opacity" / Opacity - 100%.

7
Ako želite "isprati" pozadinski sloj na lokalnom području, kliknite ikonu "Dodaj vektorsku masku" na ploči "Slojevi". Zatim odaberite alat Četkica i podesite rezultat slika.

8
novi slika spreman.

Savjet 3: Kako stvoriti vektorsku masku
Maska u Adobe Photoshopu koristi se,Sakrivanje učinka ili grafike. Profesionalci koriste ovaj alat, uključujući i to u bilo kojem trenutku moguće je vratiti se u tu ili tu fazu posla, a ne početi iznova. Međutim, čak i bez stručnjaka, vrijedno je naučiti tu jednostavnu znanost. Barem da proširim svoje horizonte.

Trebat će vam
- Adobe Photoshop.
instrukcija
1
Stvorite novi dokument u Adobe Photoshopu: kliknite stavku izbornika "Datoteka" -> "Stvori" (Novo) ili upotrijebite tipke za brzo biranje Ctrl + N. U novom prozoru navedite proizvoljne "Širina" i "Visina" u "Sadržaj pozadine" postavite "Transparentni" i kliknite "Izradi".
2
Prvo stvorite pozadinu: kliknite stavku izbornika "Slojevi" ("Slojevi") -> "Novi sloj za ispunjavanje" -> "Uzorak". U prikazanom prozoru kliknite "U redu". U sljedećem odaberite teksturu koju najviše volite (autor je upotrijebio knjigu s listom u okviru), igrati se s postavkom "Skala" i kliknite U redu. Stoga ste stvorili pozadinu u obliku maske.
3
Odaberite Ellipse Tool (Ellipse Tool,vruća tipka U, prebacivanje između susjednih elemenata - Shift + U), a na ploči s postavkama alata odaberite stavku "Putovi". Stvorite niz elipsa otprilike kao u zaglavlju ovog članka.
4
Otvorite prozor Slojevi i prebacite se na"Putovi". Ako nije prisutan, kliknite Prozor -> Putanja. Trenutačno postoji samo jedan obris, koji uključuje nekoliko elipsa koje ste nacrtali. Ako pomno pogledate, prikazani su u minijaturi na ikoni konture. Zapravo, ove elipse - ovo je vektorska maska. Kliknite stavku izbornika "Slojevi" -> "Novi sloj sloja" -> "Boja" (Solid Color). U prozoru koji se pojavi kliknite U redu, a u sljedećem prozoru odaberite boju 511cd5 i kliknite U redu. Elipse su obojene plavom bojom.
5
Napravite drugu maska: kliknite na gumb "Izradi novu stazu"Izradite novi put na kartici Putovi. Odaberite pravokutni alat (U, Shift + U) i zatvorite cijelo radno područje dokumenta. Ovo je također vektorska maska. Kliknite stavku izbornika "Slojevi" - "Novi sloj sloja" -> "Gradijent" (Gradijent). U novom prozoru kliknite U redu odjednom, a u nastavku stvorite gradijent koji se mijenja od crvene do prozirne, s kutom od 90 stupnjeva. Kliknite U redu. Na kraju, trebali biste dobiti isto kao i glavnu sliku.
Savjet 4: Kako instalirati nove oblike u Photoshopu
U Photoshopu postoje gotovi setoviizgrađenih oblika koji se mogu koristiti kao vektorske maske ili za uređenje slika. To vam omogućuje da znatno smanjite vrijeme provedeno na slici. Na već instalirane brojke možete dodati nove, izrađene samostalno ili preuzeti s interneta.








