Kako napraviti animirani tekst u Paint.net-u
Kako napraviti animirani tekst u Paint.net-u
Zajednička sredstva od dva slobodnaprograma, Paint.net i UnRREEz, možete stvoriti animirani tekst i druge pokretne slike. Korištenje dodataka za Paint uvelike proširuje mogućnosti ovog praktičnog urednika slika.

instrukcija
1
Stvorite novu datoteku s naredbom "Create" iz izbornikadatoteku ili otvorite odgovarajuću završenu sliku kao pozadinu pomoću naredbe "Open". Na ploči slojeva kliknite ikonu "Dodaj novi sloj" i kliknite ikonu "T" na alatnoj traci. Odaberite odgovarajući font i veličinu, u paleti odredite boju teksta.
2
Izradite kopiju sloga teksta klikom našto odgovara ikoni na ploči slojeva ili pomoću tipki Ctrl + Shift + D. Isključite vidljivost prvog sloja tekstom uklanjanjem njezine desne granice i idite na kopiju sloja. Pritisnite tipku S na tipkovnici i odaberite tekst s pravokutnim obrubom. Na alatnoj traci odaberite "Premjesti odabrano područje", držite pritisnutu Shift, zadržite pokazivač miša jedan od oznaka za pomicanje u kutu i povucite do središta sloja da biste smanjili veličinu teksta. Pritisnite Enter.

3
Izradite kopiju tog sloja i ponovno smanjiteveličinu teksta. Ponovite postupak nekoliko puta. Svaka će kopija biti okvir vaše animacije. Što više stvorite okvire, glatko će biti animacija. Dvaput kliknite na sloj s najmanjom slikom i nazovite ga "1". Zatim nazovite slojeve "2", "3" itd.
4
Uklonite vidljivost iz svih slojeva osim pozadine i1 i spremite sliku kao 1.gif uz naredbu "Spremi kao" iz izbornika datoteke. Prije spremanja, program će vas tražiti da spojite sve slojeve. Kliknite stavku "Spoji ...". Kada se datoteka spremi, pritisnite Ctrl + Z da biste poništili spajanje. Zatim napravite drugi sloj vidljivim isključivanjem vidljivosti prvog i stvorite drugi okvir animacije 2.gif. Ponovite postupak sa svim slojevima slike, ne zaboravite li isključiti vidljivost prethodnog sloja.

5
Pokrenite UnFREEz program i povucitenaizmjenično s mišem u prozoru Okviri, okreće vašu animaciju iz mape u kojoj ste ih spremili. U okviru kašnjenja okvira postavite interval okvira. Ako želite da se film neprestano vrti, provjerite opciju animacije petlje. Kliknite Animacija GIF-a i odredite put na kojem će se animacija spremiti (po zadanom se šalje u mapu s gif datotekama). Pokrenite svoj film kako biste mogli pregledavati slike.

6
Možete postaviti sve slike koje nisu u jednom ina istom mjestu, ali s pomakom duž koordinatnih osi: najmanji u gornjem kutu, najveći - na dnu duž dijagonale. Kada izradite animaciju, pojavit će se učinak približavanja tekstu.
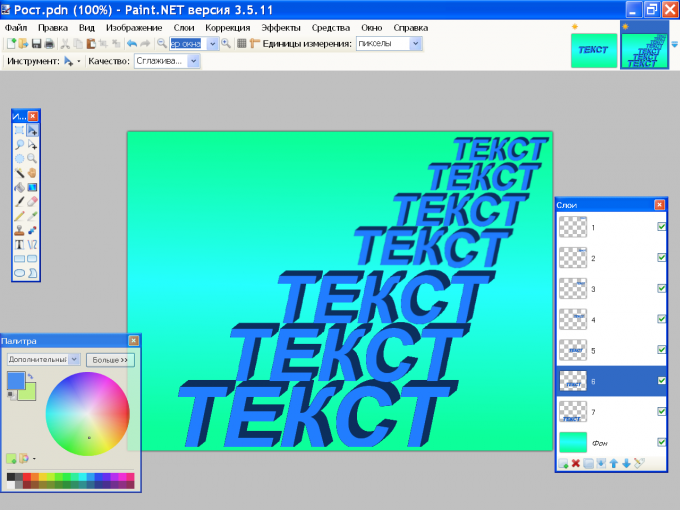
7
Možete promijeniti ne samo cijeli natpis, već takođerpojedinačna slova u njoj - dobivate učinak "plesanja" teksta. Napravite što je više primjeraka tekstualnog sloja u njemu. Aktivirajte prvi sloj. Kliknite na alatnu traku "Odaberi pravokutni prostor" i nacrtajte okvir oko slova. Ako odaberete sklonu fonta, morat ćete zakrenuti odabir na određeni kut. Da biste to učinili, označite "Premjesti područje odabira" na alatnoj traci, desnom tipkom kliknite unutar odabira i, bez otpuštanja, pomaknite miš. Okvir će se okretati. Kada se okvir okrene željenom kutu, povucite oznake pomaka pritiskom na tipku Shift da biste promijenili veličinu odabira.
8
Napomena "Premještanje odabira" naalatna traka. Držite Shift i povucite oznake da biste promijenili veličinu slova. Ako želite promijeniti boju, pritisnite S, postavite željenu boju na paleti, odaberite alat za popunjavanje i kliknite označeno slovo. Na sljedećem sloju promijenite veličinu i boju drugog slova i tako dalje. Alternativno, isključite vidljivost kopija sloja i spremite slike u gif formatu, kao što je opisano u koraku 4.








