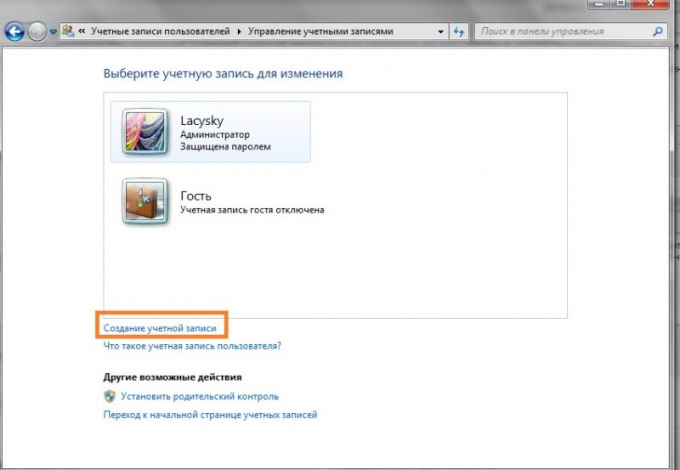Kako promijeniti račun u sustavu Windows 7
Kako promijeniti račun u sustavu Windows 7
Tehnološki napredak napreduje i na tržištustalno postoji nešto novo. Korisnici nisu imali vremena za navikavanje na jedan operacijski sustav, jer se novi već pojavio. Međutim, u sustavu Windows 7 i dalje ostaje potražnja.

instrukcija
1
Na sve postavke svog računa možeteproći kroz upravljačku ploču. Najprije morate otvoriti izbornik Start. Nalazi se na programskoj traci pri dnu i označen je okruglom tipkom sa zastavom od četiri fragmenta.

2
Na izborniku "Start" morate odabrati "Panel"upravljanje ", koji je s lijeve strane. Upravljačka ploča dio je korisničkog sučelja operacijskog sustava Microsoft Windows. Pomoću njega možete izvršiti osnovne radnje za postavljanje sustava, primjerice instalirati ili deinstalirati programe, omogućiti posebne značajke, odabrati dizajn i teme vašeg računala, itd.

3
U sustavu Windows 7, prikaz upravljačke pločerazlikuje se od one koja je bila u prethodnim verzijama sustava. Da biste upravljali računom, morate odabrati stavku izbornika "korisnički računi i obiteljska sigurnost". Upravljačka ploča prikazuje dvije pod-stavke: Dodavanje i uklanjanje korisničkih računa i postavljanje roditeljske kontrole za sve korisnike. No, za promjenu korisničkog računa glavna točka.

4
Nakon toga otvara se izbornik za upravljanje računom.zapisa. Prva stavka izbornika je opća stavka "korisničkih računa". Potrebno je promijeniti račun. U novom prozoru možete promijeniti zaporku, sliku korisničkog računa, naziv i vrstu te promijeniti postavke za kontrolu korisničkog računa.

5
Ako odlučite promijeniti sliku svog računaodaberite odgovarajuću stavku. Otvara se prozor s nekoliko slika. Crtež će biti prikazan na zaslonu dobrodošlice iu izborniku Start. Da biste potvrdili svoj izbor, kliknite gumb "promijeni sliku". Ako izbor slika izgleda slab, postoji mogućnost odabira druge slike. U tom slučaju, za prikaz računa, odaberite bilo koju sliku iz dokumenata.

6
Ako želite promijeniti naziv svog računa,odaberite odgovarajuću stavku izbornika. Kao iu drugim slučajevima, otvorit će se novi prozor. Možete unijeti bilo koji naziv u roku od dvadeset znakova. Da biste potvrdili i spremili izmjene, kliknite gumb "Preimenuj". Da biste se vratili na prethodni izbornik bez promjene naziva računa, kliknite Odustani.
7
Ako računalo ima više od jednog korisnika,Svaki račun može se konfigurirati sa svojom vrstom: redovni pristup ili administrator. Prvom opcijom možete koristiti većinu programa i promijeniti one postavke sustava koje neće utjecati na postavke drugih korisnika i sigurnost računala. Administratori imaju puni pristup računalu i mogu izvršiti sve promjene. Napominjemo da računalo mora imati barem jednog administratorskog korisnika.
8
Također možete stvoriti dodatne računeili upravljati drugim računima putem stavke izbornika "Upravljanje drugim računom". Novi prozor će prikazati sve račune na računalu. Da biste izradili novi, odaberite "Create account" u nastavku. Prema zadanim postavkama, drugi račun imenovan je "Gost".