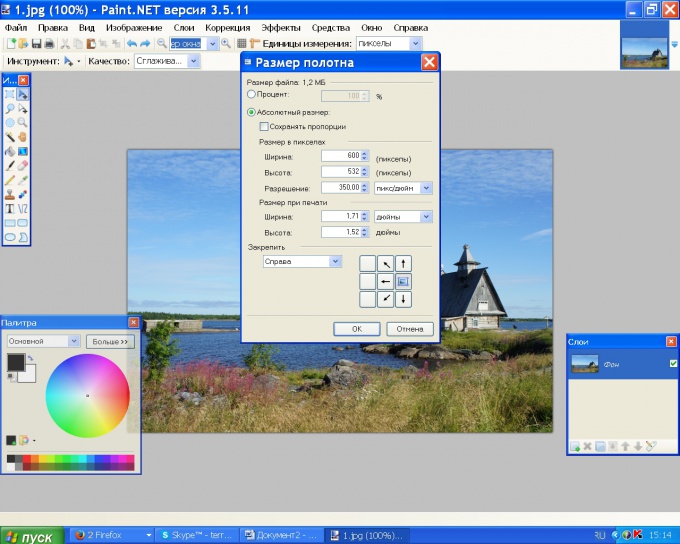Kako napraviti i urediti snimku zaslona
Kako napraviti i urediti snimku zaslona
Snimak zaslona je snimka zaslonamonitor od softvera. Pomoću nje možete riješiti poruke o problemima u radu računala, izrezati okvir iz filma ili dobiti trenutačnu fotografiju sugovornika kada govori putem Skypea.

Windows Standardni alati
Možete napraviti i urediti snimku zaslona,pomoću kombinacije 2 tipke i ugrađenog uređivača slika Paint. Pritisnite Ctrl + PrintScreen za snimanje snimke zaslona u međuspremnik i pokrenite Paint. Napravite novu datoteku s naredbom "Novo" iz izbornika "File" i pritisnite Ctrl + V za umetanje snimke.
U boji možete urediti snimak zaslona. Pomoću alata za odabir odaberite odabrani fragment slike i desnom tipkom miša kliknite unutar odabranog područja. U kontekstnom izborniku navedite željenu radnju. Ako želite spremiti fragment slike kao grafičku datoteku, odaberite "Kopiraj u datoteku". U novom prozoru odredite put do mape u kojoj će se pohraniti datoteka (zadana postavka je "Moje slike") i njegovo ime.
Ako koristite naredbu "Kopiraj", fragmentće se učitati u međuspremnik. Može se koristiti za umetanje u novu sliku. Naredba Cut također učitava odabrani dio slike u međuspremnik, ali ju briše iz originalne slike. Na mjestu izrezanog dijela nalazi se bijela pozadina.
Može se označiti odvojene pojedinosti snimke zaslonaPrivucite pažnju alatom "Pravokutnik" i "Ellipse". Odaberite boju odabira u paleti. Osim toga, u boji se nalaze alati za crtanje: četka, olovka i atomizator. Pomoću njihove pomoći možete nacrtati figure poput strelica i složeniji ako imate iskustva s ovim grafičkim urednikom.
Možete dodati natpis na snimak zaslona. Da biste to učinili, na alatnoj traci kliknite slovo "A", odaberite odgovarajuću boju u paleti, vrstu i veličinu fonta na ploči svojstava i unesite tekst.
Program Lightshot
Vrlo jednostavno stvoriti i ažuriratibesplatni program screenshota Lightshot. Preuzmite ga s web mjesta proizvođača i instalirajte. Nakon toga automatski će se pokrenuti kada je računalo uključeno. Ikona je u ladici.
Kada trebate snimiti snimak zaslona, pritisnite tipku PrintScreen i povucite područje oko zaslona.
Pojavljuje se okomita strana okviraAlatna traka s kojom možete označiti dijelove markiranjem ili pravokutnikom u boji unutar odabira; nacrtati nešto olovkom; stavite pokazivač u obliku strelice; napraviti natpis. Akciju možete otkazati klikom na kružnu strelicu.
Da biste promijenili veličinu odabira, povucite strane i kutne oznake na okvir. Odabir se može premjestiti na drugo mjesto držanjem miša.
Pojavljuje se vodoravna strana okviranaredba. Pomoću gumba postavljenih na njega, odabrani fragment možete preuzeti u međuspremnik, spremiti kao grafičku datoteku, tiskati, pronaći slične slike na internetu itd. Nije teško razumjeti svrhu gumba, jer se pojavljuje savjet kada se lebdije iznad pokazivača.