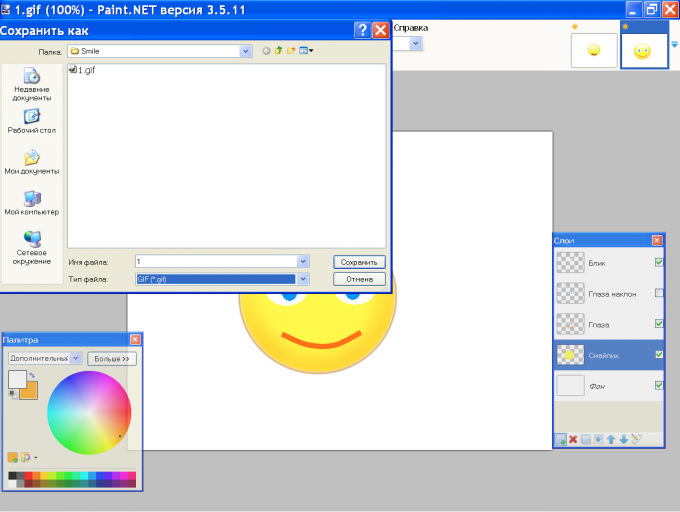Savjet 1: Kako napraviti animirani smiješak u Paint.net
Savjet 1: Kako napraviti animirani smiješak u Paint.net
Smajlići u Internet komunikaciji imaju istu ulogu,kao i intonacije u usmenom govoru: prenose pristanak, nepovjerenje, radost, ironija ... Možete stvoriti vlastite animirane emoticone uz pomoć besplatnih programa Paint.net i UnFREEz.

instrukcija
1
Animacija se sastoji od nekoliko slikaformat gif, koji se razlikuju od svakog drugog položaja objekta u prostoru, veličini, boji itd. Za stvaranje emotikona dovoljno 2-3 okvira. Napravite dokument u Paint.net i koristite tipke Ctrl + Shift + N da biste dodali novi sloj.
2
Na paleti postavite prednju boju u smeđe,Na alatnoj traci kliknite ikonu Oval, odredite širinu od 2 piksela i nacrtajte krug. U prvom planu napravi žutu i ispunite krug pomoću alata za popunjavanje. Dvaput kliknite ikonu sloja na ploči slojeva i unesite "Smajlić" u polje "Naziv".

3
Izradite novi sloj za smiješne oči. Pomoću alata Odabir Ovalnog oblika nacrtajte oko prikladnog oblika i ispunite ga bijelim alatom za popunjavanje. Stvorite kopiju sloja pomoću tipki CTrl + Shift + D i alata "Premjesti odabranu regiju", povucite drugo oko na željeno mjesto.

4
Izradite novi sloj za iris. Odaberite ovalno područje unutar oka i napunite ga plavom bojom. Napravite kopiju sloja i pomaknite drugu plavu ovalnu u drugo oko. Pomoću tipki Ctrl + D poništite odabir i spojite 4 sloja u jedan pritiskom na Ctrl + M. Nazovite sloj "Eyes".
5
Dodajte još jedan sloj na koji želitenacrtati usta. Postavite prednju boju u tamno smeđe i nacrtajte liniju pomoću alata Line ili Curve. Alternativno, zgrabite markere i povucite ih dolje i na stranu da dajte usta pravi oblik. Pritisnite Enter dok vam obrazac odgovara.
6
Sada morate dodati volumen smajlića. Izradite novi sloj i pritisnite S na tipkovnici. Okružite smiješno lice kako biste dobili okrugli odabir. Ako odabir ne odgovara obliku s smješkom, kliknite alat Premjesti odabrano područje i povucite oznake u željeni smjer. Kada odabir točno zatvori smješku, na alatnoj traci kliknite "Četkica".
7
Nacrtajte smeđu traku duž krugasmiley u dnu polovice. Odabir ne dopušta da četka klikne na pozadinu. U izborniku "Učinci" u skupini "Zamrzavanje" odaberite "Gaussian Blur" i podesite odgovarajući promjer, ovisno o bojama i širini linije koju ste nacrtali. Poništite odabir Ctrl + D. Naziv sloja "Sjena".

8
Izradite novi sloj i ponovno odaberite smiley na konturi. Bijelom četkom obojite ga preko čela i nanesite Gaussovu zamućenost kako bi čelo izgledale osvijetljeno. Nazovite sloj "Blick". Poništite odabir izbora.

9
Izradite kopiju sloja "Oči" i navedite sloj"Oči su koso." Kombinirajte slojeve "Oči", "Usta" i "Sjena". Očistite vidljivost iz sloja "Eyes Tilt" i spremite ovu sliku kao 1.gif. Prije spremanja, program će vas tražiti da spojite slojeve. Kliknite "Spoji" i nakon spremanja slike poništite spajanje pomoću tipki Ctrl + Z.
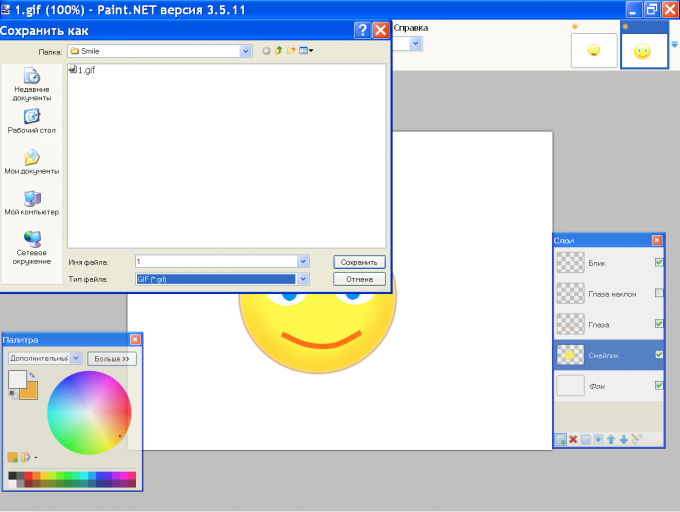
10
Sada morate stvoriti kimanje smiješak. Okvir smiješka i vrhunac ostat će nepromijenjeni, oči, usta i sjene će se pomaknuti. Uklonite vidljivost iz sloja "Eyes", učinite je vidljivom i aktivirajte sloj "Eyes Tilt". Kružite ih pravokutnim odabirom, lagano stisnite okomito i malo pomaknite prema dolje.
11
Izradite novi sloj i upotrijebite "Redak ilikrivulja ", nacrtajte nasmiješena usta, napunite ga bijelim i pomičite je dolje u odnosu na liniju usta stvorenih ranije. Još jednom stvorite sloj i nacrtajte sjene na njemu, kao u koraku 7. Redak treba početi niže nego u sloju "Sjena". Spremite sliku kao 2.gif.
12
Alternativno, otvorite svoje gifove u Paint.net i smanjite njihovu veličinu pomoću naredbe "Promijeni veličinu" iz izbornika "Slika". Spremite izmijenjene datoteke s istim imenom.
13
Otvorite mapu s vašim gif datotekama, pokreniteprogram UnFREEz i povucite miš 1.gif i 2.gif u okvir Frames. Označite potvrdni okvir Loop i podesite interval okvira u okviru okvira Okvir za otprilike 40 sekundi. Kliknite Napravite animirani GIF i navedite mapu za spremanje animacije.
Savjet 2: Kako napraviti smiješak
Smajke su dugo i uspješno ušli u popularne oblikepozdrave za korisnike Interneta. Sastaju se ne samo na forumima ili u razgovorima, već i na odjećama, majicama i sl. Žuti smiješi se čak koriste kao grafiti na zidovima kuća na suvenirima (plakati, razglednice), na rukavima i sportskim cipelama.
Kada postoji želja za iznenađenjem sugovornika,možete sami privući smiješno lice. Za to možete upotrijebiti Paint.NET. Pokrenite program i počnite slikati smiješno lice. Prvi korak je stvoriti osnovu za smajliju. Da biste to učinili, izradite novu sliku s razlučivosti od 800 x 600 piksela. Osim pozadini morate stvoriti transparentni sloj na kojem se izvući pomoću „Oval” alatnoj traci vrsti „čvrste figure” i odaberite krug. Da biste stvorili glatki krug prilikom izrade emotikona, morate držati tipku Shift. Boja odabrati tradicionalni krug - zheltyy.Chtoby smajlić je više prirodna, može biti na površini stvoriti istaknuti. Na alatnoj traci odaberite "Magic Wand" i odaberite njegovu žutu kružnicu. Zatim stvorite drugi prozirni sloj i postavite ga iznad prvog sloja sa žutim krugom. Komprimiranje alternativno lijevo i desno novi sloj dobivamo elipsu. Zatim postavimo osnovnu boju u bijelu i napravimo drugi sloj transparentan. Da biste konačno završili stvaranje bljeska na licu smajlića, trebate upotrijebiti funkciju "Obrada rubova odabranog područja" i retuširati granice slojeva. Pokušavajući napraviti smješku, prvo se sjetite njegovih očiju i usta. Baza smiley je već spremna, stoga stvorite sljedeći transparentni sloj. S alatima na ploči „ovalni” i „Line ili krivulje” crne boje konture očiju i usta. Da bi se postigla simetrija oka, prvo stvoriti, a zatim kopirajte spreman za parenje lica emotikon. Dodajte učenike smajlića i kružite obrise. Učenici se također rabe pomoću Oval alata. Zatim odaberite pomoću alata Magic Wand sve slojeve smajlića i primijenite ih u "Outline Selection" na kartici "Edge of Selected Area". Također možete napraviti volumen smajlića. Da biste to učinili, primijenite efekt "Odabir izbora" iz već poznate kartice "Edge Edge Edge". Ako je dobiveni rezultat stekao kompletan izgled korisnika - to znači da je sve zamišljeno. Ostaje doći do neobične pozadine za smiješku. To se može učiniti pomoću alata Gradient, primjenjujući ga na prvi sloj smajlića i pozadinsku naredbu. Odaberite bilo koju boju i kliknite U redu.
Savjet 3: Kako napraviti animiranu smiješku
emotikona koristi se za veću ekspresivnosttiskani tekst - oni prenose misli i osjećaje. Ovi piktogrami nalaze se u obliku teksta iu obliku mini-slika ili animiranih malih ljudi. U društvenim mrežama, setovi besplatnih emotikona su standardni, ali možete se izdvojiti iz gomile. Samo stvorite vlastiti osmijeh i koristite ga sami.

Trebat će vam
- - Računalo;
- - program Photoshop.
instrukcija
1
Da biste napravili piktogram koji prikazuje emocije, potreban vam je Photoshop. Otvorite uslužni program i izradite novu datoteku s dimenzijama 50 * 50 px, primijenite RGB boju - pozadina treba biti transparentna.
2
Povećajte uzorak za 1600% i kliknite naalat Alat za olovke (olovka). Uzmite veličinu četke 1 px i boju # 565656. Pokrenite crtanje - povucite vodoravnu crtu od 5 px na vrh, zatim pomaknite 1 px desno i nacrtajte još jednu malu traku od 2 px. Zatim spustite 1 px prema dolje i pomaknite se udesno - izvući crticu od 1 px. Pomakni alat prema dolje i 1 px desno - povucite okomicu prema dolje u 2 px, a zatim u 5 px. Sada ponovite retke u 2 px, 1 px i opet u 2 px u obrnutom poretku - pomaknite olovku ulijevo i gore.
3
Izradite drugi sloj i počnite slikati. Uzmite boju # A1A1A1 i bojite svaki piksel iz kutova. Idite na sljedeći redak piksela i promijenite boju u #AEAEAE. Povećajte područje bojenja postupno, ali samo na lijevoj strani. Bliže sredini, uzmi boju #AEAEAE - jedan redak. Kombinacije boja # C2C2C2 i # D2D2D2 izmjenjuju se za svaki sljedeći red piksela - trebalo bi biti četiri.
4
Zatim uzmite boju # D8D8D8, bojite još jedanbroj i otići na #DEDEDE - ispuniti pravo stroncij. Uzeti srednji # E7E7E7, a preostale četiri piksela boje # F0F0F0. Napravite još jedan transparentni sloj i privući lijevu ruku. Povući vodoravnu crtu od 2 px, spuštaju ispod i obavljati drugu osobinu 2 px, a zatim natrag do piksela i lijevo - povući vodoravnu traku iste veličine lijeve strane, i opet natrag povući liniju gore - će se mali trg.
5
Bojite ga na istom sloju pomoćurazličitih boja - za gornji lijevi kut # E7Е7Е7, za gornji lijevi i donji lijevi # D2D2D2, a za donji desni # AZE. Slojevi s duplikatom lijeve ruke - to će biti desna ruka. Uzmi alat za pomicanje i pomakni okvir na desnu stranu - možete kombinirati dva sloja.
6
Sada stvorite mapu - bit ćenekoliko slojeva odgovornih za izraz lica. Na novom sloju s prozirnom pozadinom nacrtajte trake od 2 px i 3 px visoku - uzmite boju # 565656. U istoj mapi stvorite drugi sloj i isključite vidljivost prethodnog. Koristite boju # 565656 za crtanje vodoravne trake 6 px u veličini.
7
Idite na alatnu traku Adobe ImageSpremno je animacija, pritisnite Ctrl + Shift + M. Neka vam smiješak trepne očima - uključite sloj s okomitim prugama, a zatim vodoravnom linijom.
8
Na smiješak je skočio ili se samo preselio,Dodajte piksel boje # 565656 na "tijelo" odozgo i dolje - okrećite i isključite slojeve jedan po jedan. Da bi mu valovao ruke, morate dodati piksel piksela # 565656 u vaše ruke. Emocije i akcije mogu biti različiti - ovdje možete eksperimentirati.
Savjet 4: kako napraviti animiranu ikonu
Animirane ikone najčešće se koriste za blogove i forume kao avatar korisnika. Može se izvršiti uz pomoć dodatnog softvera instaliranog na vašem računalu.

Trebat će vam
- - pristup internetu za preuzimanje programa.
instrukcija
1
Prikupite sve slike iz kojih želite animirati ikona, Uredite ih u uobičajenom grafikonuurednik, podešavanje veličine, omjera slike i tako dalje. Prenesite na svoje računalo program za stvaranje i uređivanje animiranih slika, na primjer, Adobe Image Ready, Gif Animator ili što god želite. Instalirajte preuzeti program na svoje računalo, ako je potrebno, aktivirajte ga telefonom ili putem interneta.
2
Iz izbornika programa odaberitestvoriti novu sliku animacije. Odaberite broj okvira, a zatim dodajte svaku od njih odabrane slike koje ste uredili. Konfigurirajte prijelaz, koji se obično prikazuje u milisekundama, uredite slike u konačnom redoslijedu.
3
Za primjenu posebnih efekata koristiteizbornik za uređivanje animacije, obično uključuju ne samo postavke prijelaza slike, već i dodatne materijale koji se mogu uključiti u animaciju. Promijenite veličinu slike željenom, a zatim primijenite promjene i spremite sliku ekstenzijom .gif u mapi na tvrdom disku. Ako trebate točno spremiti ikona, odaberite .ico nastavak.
4
Ako želite napraviti animiranu slikuza određeni predložak, preuzmite ga kao .atn datoteku s interneta, nakon pregleda rezultata slijeda. Ne preporučuje se upotreba ove metode ako nastavite često s animacijskim slikama jer ćete morati naučiti kako ih sami uređivati.
5
Imajte na umu da često programi animatoraveć sadrži uređivač slika, ali kako bi se osiguralo najbolje rezultate rada, svaki se najbolje rješava u zasebnom uređivaču za statične slike.
Savjet 5: Kako smanjiti sliku u sustavu Paint.net
Ponekad je potrebno smanjiti veličinu slike za rad s njom. To je prikladno i brzo to učiniti s Paint.net, besplatnim urednikom slika.

instrukcija
1
Pokrenite Paint.net. U izborniku "File" odaberite "Open" i odredite put do slike. Otvorite izbornik "Slika" i kliknite "Promijeni veličinu". U dijaloški okvir unesite nove dimenzije širine i visine.
2
Za održavanje omjera slike,označite okvir pokraj opcije "Zadržite razmjere". U tom slučaju samo unesite novu vrijednost samo za jednu od dimenzija. Potvrdite okvir i unesite novu vrijednost za visinu ili širinu. U tom se slučaju slika mijenja duž jedne od koordinatnih osi.
3
Možete učiniti drugačije. U izborniku Slojevi odaberite naredbu Rotate and Scale. U dijaloškom okviru pomaknite klizač "Skala" gore ili dolje, ovisno o ciljevima. Veličina slike će se povećati ili smanjiti. Kliknite U redu da biste spremili crtež.

4
Postoji još jedan način. Pritisnite Ctrl + A za odabir slike. Miš kuka jedan od kutnih markera veličine i povucite ga u središte, ako želite smanjiti veličinu slike uz održavanje razmjera. Ako trebate promijeniti visinu ili širinu, povucite središnje oznake na vodoravnu ili okomitu stranu slike. Da biste premjestili minijaturu, kliknite alatnu traku "Premjesti odabrano područje", držite sliku mišem i povucite je na drugu lokaciju.
5
Spremanje slike u novu veličinuKoristite naredbu "Spremi kao" iz izbornika "File". Ako sliku spremite pod staro ime, program će tražiti potvrdu za zamjenu postojeće datoteke. Možete se složiti ili unijeti novi naziv za malu kopiju slike - tada će se obje slike spremiti.
Savjet 6: Kako napraviti animaciju u Paint.net
U boji.neto nema alata koji vam omogućuju animacije. Međutim, alati ovog besplatnog urednika mogu stvoriti slike u obliku GIF-a. Drugi besplatni program - UnFREEZ - pretvara ove slike u okvire malog videozapisa.

instrukcija
1
Za izradu animacije možete koristitivlastitih slika ili gotovih slika. U oba će slučaja morati stvoriti niz slika u kojima se pozicija u prostoru izvornog objekta postupno mijenja. Više slika koje stvorite, glatko će biti animacija. Kao primjer, možete razmisliti o letenju balona.
2
Otvori je u Boji.neto pozadinsku sliku s "Open" naredbom iz izbornika "File". Koristite istu naredbu za otvaranje fotografije lopte. Aktivirajte alatnu traku za Magic Wand i kliknite pozadinu oko lopte, a zatim kliknite Delete. Pritisnite Ctrl + A za odabir slike, a zatim Ctrl + C da biste je doveli u međuspremnik.
3
Na desnoj strani alatne trake klikniteikonu pozadinskog sloja kako biste proširili sliku. Na ploči slojeva kliknite ikonu "Dodaj novi sloj" i pritisnite Ctrl + C da biste umetnuli crtež balona. Držite ga mišem i premjestite ga na donji rub pozadinske slike.

4
Držite pritisnutu tipku Shift, odaberite jednuod kuta markera odabira oko lopte i povucite u sredinu kako biste smanjili veličinu crteža. Pritisnite Enter. Dvokliknite ikonu kugličnog sloja i smanjite njegovu neprozirnost na otprilike 190. Spremite rezultirajuću sliku kao 1.gif kako biste lakše kretali u okvirima. Kada spremite program, od vas će se zatražiti spajanje svih slojeva - potvrdite tu radnju. Nakon spremanja slike, pritisnite Ctrl + Z da biste ponovno odijelili slojeve.

5
Na ploči slojeva kliknite "Dodaj novi"sloj "i tipke Ctrl + V, umetnite loptu s gornjim slojem. Smanjite njezinu veličinu, smanjite neprozirnost i postavite je iznad prethodne slike. Razmislite o zakonima perspektive - što je jača lopta, to manje izgleda promatraču. Osim toga, uzimajući u obzir vjetar, lopta se ne može uspraviti prema gore, već će istodobno kretati duž X-osi. Uklonite vidljivost prethodnog sloja uklanjanjem oznake blizu desnog ruba. Vidljivo bi trebalo biti samo pozadina i novi sloj s loptom. Spremi ovu sliku kao 2.gif.
6
Ponovite ove korake nekoliko puta, svaki putsmanjujući sliku kugle i stavljajući ga iznad prethodnog položaja. Nemojte zaboraviti prilikom spremanja slike onemogućiti vidljivost donjeg sloja, tako da kada se animacija nalazi u jednom okviru, ne postoje dvije loptice odjednom. Kao rezultat toga, trebali biste dobiti nekoliko slojeva s kuglicama različitih veličina. Snimak zaslona uključuje vidljivost svakog sloja, tako da možete zamisliti kako se pozicija kugle mijenja na pozadini slike.
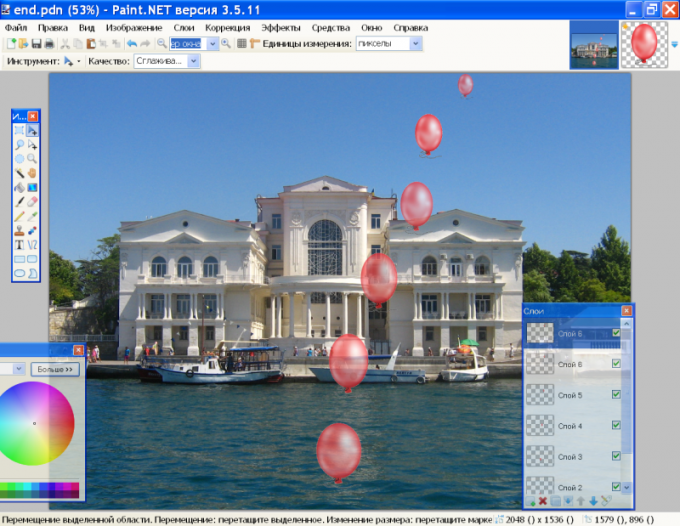
7
Pokrenite besplatni program UNFREEz i otvoritemapu s spremljenim gif datotekama. Miš povucite slike iz datoteke jednu po jednu u prozor programa. U prozoru kašnjenja okvira odredite interval okvira i kliknite Izradite animirani GIF. Prema zadanim postavkama, animacija će se učitati u mapu s vašim gif datotekama. Da biste ga vidjeli, možete koristiti bilo koji program za gledanje slika

Savjet 7: Kako napraviti animirani tekst u Paint.net
Zajednička sredstva od dva slobodnaprograma, Paint.net i UnRREEz, možete stvoriti animirani tekst i druge pokretne slike. Korištenje dodataka za Paint uvelike proširuje mogućnosti ovog praktičnog urednika slika.

instrukcija
1
Stvorite novu datoteku s naredbom "Create" iz izbornikadatoteku ili otvorite odgovarajuću završenu sliku kao pozadinu pomoću naredbe "Open". Na ploči slojeva kliknite ikonu "Dodaj novi sloj" i kliknite ikonu "T" na alatnoj traci. Odaberite odgovarajući font i veličinu, u paleti odredite boju teksta.
2
Izradite kopiju sloga teksta klikom našto odgovara ikoni na ploči slojeva ili pomoću tipki Ctrl + Shift + D. Isključite vidljivost prvog sloja tekstom uklanjanjem njezine desne granice i idite na kopiju sloja. Pritisnite tipku S na tipkovnici i odaberite tekst s pravokutnim obrubom. Na alatnoj traci odaberite "Premjesti odabrano područje", držite pritisnutu Shift, zadržite pokazivač miša jedan od oznaka za pomicanje u kutu i povucite do središta sloja da biste smanjili veličinu teksta. Pritisnite Enter.

3
Izradite kopiju tog sloja i ponovno smanjiteveličinu teksta. Ponovite postupak nekoliko puta. Svaka će kopija biti okvir vaše animacije. Što više stvorite okvire, glatko će biti animacija. Dvaput kliknite na sloj s najmanjom slikom i nazovite ga "1". Zatim nazovite slojeve "2", "3" itd.
4
Uklonite vidljivost iz svih slojeva osim pozadine i1 i spremite sliku kao 1.gif uz naredbu "Spremi kao" iz izbornika datoteke. Prije spremanja, program će vas tražiti da spojite sve slojeve. Kliknite stavku "Spoji ...". Kada se datoteka spremi, pritisnite Ctrl + Z da biste poništili spajanje. Zatim napravite drugi sloj vidljivim isključivanjem vidljivosti prvog i stvorite drugi okvir animacije 2.gif. Ponovite postupak sa svim slojevima slike, ne zaboravite li isključiti vidljivost prethodnog sloja.
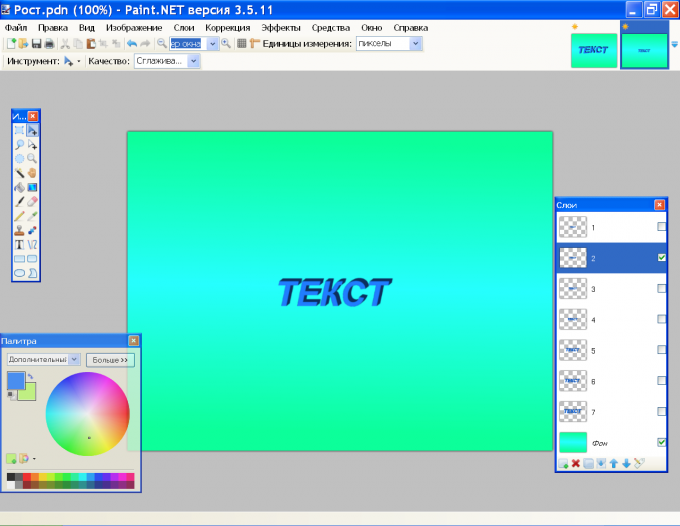
5
Pokrenite UnFREEz program i povucitenaizmjenično s mišem u prozoru Okviri, okreće vašu animaciju iz mape u kojoj ste ih spremili. U okviru kašnjenja okvira postavite interval okvira. Ako želite da se film neprestano vrti, provjerite opciju animacije petlje. Kliknite Animacija GIF-a i odredite put na kojem će se animacija spremiti (po zadanom se šalje u mapu s gif datotekama). Pokrenite svoj film kako biste mogli pregledavati slike.

6
Možete postaviti sve slike koje nisu u jednom ina istom mjestu, ali s pomakom duž koordinatnih osi: najmanji u gornjem kutu, najveći - na dnu duž dijagonale. Kada izradite animaciju, pojavit će se učinak približavanja tekstu.

7
Možete promijeniti ne samo cijeli natpis, već takođerpojedinačna slova u njoj - dobivate učinak "plesanja" teksta. Napravite što je više primjeraka tekstualnog sloja u njemu. Aktivirajte prvi sloj. Kliknite na alatnu traku "Odaberi pravokutni prostor" i nacrtajte okvir oko slova. Ako odaberete sklonu fonta, morat ćete zakrenuti odabir na određeni kut. Da biste to učinili, označite "Premjesti područje odabira" na alatnoj traci, desnom tipkom kliknite unutar odabira i, bez otpuštanja, pomaknite miš. Okvir će se okretati. Kada se okvir okrene željenom kutu, povucite oznake pomaka pritiskom na tipku Shift da biste promijenili veličinu odabira.
8
Napomena "Premještanje odabira" naalatna traka. Držite Shift i povucite oznake da biste promijenili veličinu slova. Ako želite promijeniti boju, pritisnite S, postavite željenu boju na paleti, odaberite alat za popunjavanje i kliknite označeno slovo. Na sljedećem sloju promijenite veličinu i boju drugog slova i tako dalje. Alternativno, isključite vidljivost kopija sloja i spremite slike u gif formatu, kao što je opisano u koraku 4.